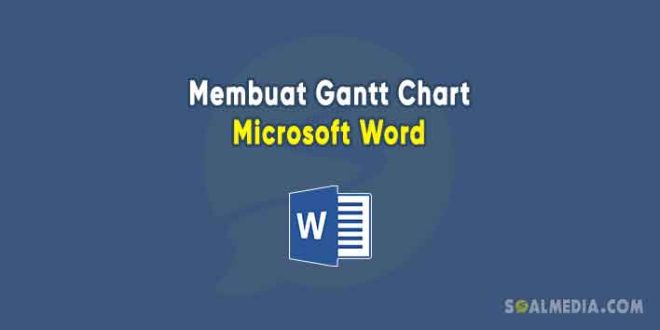Soalmedia.com – Cara membuat Gantt Chart di Word. Kamu sedang mencari tahu bagaimana cara membuat Gantt Chart? Namun kamu tidak memiliki keahlian khusus untuk menggunakan aplikasi atau situs khusus untuk membuat Gantt Chart?
Tenang saja sobat solmed, dengan mengguakan Microsoft Word kamu bisa loh membuat Gantt Chart dengan mudah dan cepat tanpa perlu keahlian khusus untuk membuatnya.
Dalam sebuah proyek pasti kita diharuskan untuk membuat yang namanya Gantt Chart. Kalian tau ga sih apa itu Gantt Chart?
Jadi Gantt Chart adalah sebuah diagram yang menunjukkan lamanya tugas akan dikerjakan didalam sebuah proyek. Gantt Chart ini banyak sekali memberikan keuntungan untuk sebuah proyek.
Dengan Gantt Chart Project Manager akan lebih mudah melakukan pengawasan terhadap proyek yang sedang dikerjakan sehingga meminimalisir proyek selesai tidak sesuai target. Dengan begitu produktifitas tim dalam menyelesaikan proyek akan menjadi lebih maksimal.
Buat kamu yang bingung cara membuat Gantt Chart yang mudah dan simple, disini kami akan mengajarkan kalian cara membuat Gantt Chart hanya menggunakan Microsoft Word. Adapun caranya bisa kamu simak selengkapnya dibawah ya!!
Baca: Cara Membuat Simbol Pangkat 2 Atas dan Bawah di Word
Daftar Isi
Cara Buat Gantt Chart di Word
Dibagian ini kamu akan kami ajak cara membuat Gantt Chart dengan menggunakan MS Word. Dan dibagian bawah kami juga sudah memberikan template Gantt Chart GRATIS! yang bisa kalian gunakan dan sesuaikan sesuka hati.
- Buka aplikasi Microsoft Word di komputermu.
- Masuk ke menu “Layout” lalu rubah kertas menjadi “Landscape” agar gambar yang dihasilkan nantinya lebih enak dilihat.
- Masuk ke menu “Insert” lalu masuk ke bagian “Chart”.
- Akan muncul dialog baru lalu masuk ke bagian “Bar” dan pilih diagram “Stacked Bar”.
- Secara otomatis diagram akan ditambahkan dan dialog Excel akan muncul sebagai tempat kita mengelola data nantinya seperi yang bisa kalian lihat diatas.
- Rubah baris 1 di kolom B, C, dan D berurutan dengan Start Project, End Project, dan duration.
- Rubah kolom A di baris 2, 3, 4, … dan seterusnya dengan nama tugas atau proyek yang harus dikerjakan. Untuk menambahkan tugas selanjutnya kamu bisa tuliskan saja pada baris dibawahnya maka otomatis diagram akan mengikuti penambahan tersebut.
- Masukan tanggal mulai dan tanggal selesai dengan format tanggal/bulan/tahun misal: 12/02/2023.
- Seleksi semua tanggal yang sudah dimasukkan, kemudian klik kanan dan pilih opsi “Format Cells..” dan rubah formatnya menjadi “Date”.
- Masukan durasi sesuai tanggal mulai dan tanggal selesai.
- Kita kembali ke halaman MS Word, lalu di bagian bawah bar terdapat indikator warna untuk Start Project, End Project, dan Duration. Disini kamu bisa klik dibagian “End Project” lalu klik kanan dan pilih opsi “Delete Series”.
- Sekarang kita akan menghilangkan bar berwarna biru caranya kamu bisa 2x klik pada salah satu bar biru disana dan otomatis dialog pengaturan akan muncul dari sebelah kanan layar.
- Kita masuk ke bagian ikon bergambar ember lalu dibagian “Fill” kita ceklis dibagian “No fill” dan dibagian “Border” kita centang “No line”.
- Kamu bisa meruah warna bar yang tersisa caranya klik bar tersebut, masuk ke ikon ember, dan rubah warnanya dibagian color sesuai keinginan.
Sekarang Gantt Chart di Word sudah berhasil kita buat dan tugasmu sekarang hanyalah menyesuaikan Gantt Chart yang sudah kami ajarkan dengan proyek yang sedang kalian kerjakan.
Baca: Cara Cek Grammar atau Tata Bahasa di MS Word
Download Template Gantt Chart Microsoft Word Gratis
Buat kamu yang ingin mengunduh template Gantt Chart di Microsoft Word yang sudah kami tutorialkan diatas, kamu bisa mendapatkannya secara gratis dengan klik tombol download dibawah ini.
Untuk cara menggunakan template diatas caranya gampang banget dimana kamu cukup buka wordnya dan klik diagram yang ada, lalu akan muncul pengaturan di samping kanan diagram lalu pilih saja ikon gelas bertuliskan “Chart Filters” lalu tekan tulisan “Select Data” di bagian bawah pop up mana excel tempat mengelola data akan muncul.
Penutup
Dalam membuat Gantt Chart di Microsoft Word tidak susah bukan hehee. Semoga ulasan diatas cukup mudah membantumu dalam menyelesaikan permasalahan yang sedang dihadapi. Nantikan ulasan menarik kami lainnya ya!! contoh, cara membuat wbs dan gantt chart proyek manual, online, diagram pert di word.
 Soalmedia.com Gudangnya Sosial Media
Soalmedia.com Gudangnya Sosial Media